How to Transfer IMAP Account Data to Office 365 Efficiently?
Are you belongs to the crowd of users who keenly searching for a reliable tool to know how to transfer IMAP account data to Office 365 accurately? If your answer is in yes then don’t worry you are on right place. Here you get detail solution with associated pros and cons. Keep reading this blog to accumulate all the information to perform the conversion efficiently.

Transfer IMAP emails to Office 365 Manually
Manual method to transfer IMAP Servers database to Office 365 involves 2 methods. Use first method if your service provider is listed and go for the second one if your service provider is not listed.
Method 1: – Service Provider Is listed
Step 1: Go to Office365.com and login with Admin credential.
Step 2: Next navigate to the Menu bar then click on Setup and select Data Migration.
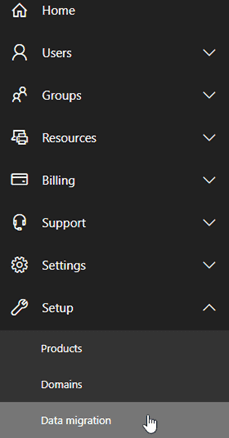
Step 3: Just after clicking on Data Migration button, “Select your data service” wizard open. Select the service provider from which you want to transfer data.
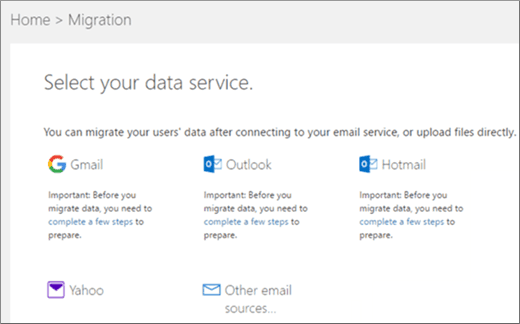
Step 4: Now select the users you want to migrate and fill login details of each users.
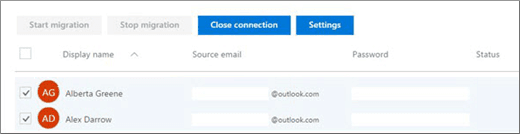
Step 5: After filing all the required information, click on “Start Migration” button which is available at the leftward corner of the wizard.
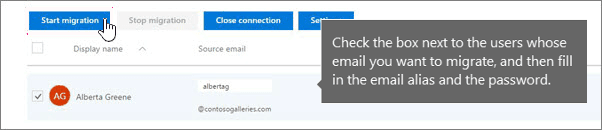
Step 6: Next click on “Stop Migration” when the conversion status comes to Synced. Once the transfer is completed click on “Close Connection.”
Method 2: – Service Provider is not listed
Transfer of IMAP Server with listed service provider is easy. But when it comes to Not-listed service provider the process become little bit complex.
Follow these steps After Step-2 if your service provider is not listed: –
Step 1: Click on other email sources in the Select your data service Wizard.
Step 2: Next fill all the vacant boxes such as IMAP server name, IMAP port no, Email Address and Password to establish the connection. Click on “Save” button to test the connection.
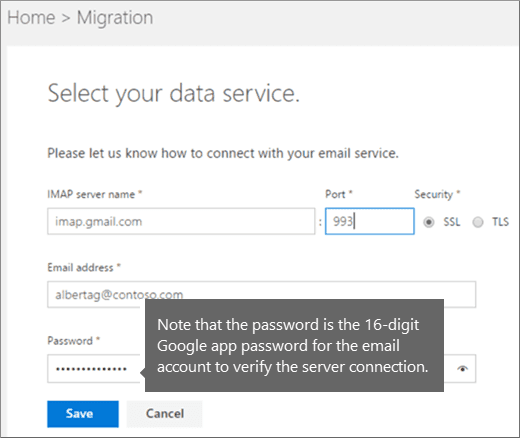
Step 3: Once the connection is established, it will show all the user’s mailboxes present in the email address.
Step 4: Follow the steps from 5 to 6 to transfer the user’s emails to Office 365.
Limitation of Using Manual Method
- A maximum of 5, 00,000 items can be transferred from each user’s mailbox.
- An email of up to 35 MB of size can be transferred to Office 365.
- The method is able to migrate only emails folders and not the other items such as contacts, calendar and tasks.
- Proper expertise in technical field is mandatory as the method is tricky and involves lots of technical terms.
- The process consumes lots of crucial time which can be spend on some productive activity.
Professional Solution to Transfer IMAP Account Data to Office 365
IMAP to Office 365 Tool is a professional third party solution which gives you complete solution of how to transfer IMAP account Data to Office 365 in less time. The software is the most efficient tool that gives you quick solution in just few minutes. IMAP Backup Tool is a Windows based application which support transfer of IMAP account data to Office 365 on all Windows machine such as 10, 8, 7, 8.1, vista etc. Email Backup Tool is an independent utility which perform the conversion by just knowing login details of Office 365 account. Let’s move forward and grab some info about the software working.
Follow these steps to transfer IMAP Server database to Office 365: –
Step 1: Install IMAP to Office 365 Tool and run it in your system.

Step 2: Choose the IMAP Server option in Select Email Source to transfer database to Office 365 and then fill login details of selected account i.e. Email Address and Password and IMAP Server details such as IMAP Host and Port no.

Step 3: After filling all the details click on Login button to load your IMAP Server mailboxes in the software.

Step 4: When you click on login button the software frequently start loading the mailboxes present in the IMAP Server and start showing them in the left panel in accurate hierarchy.

Step 5: Now choose Office 365 as Output option to transfer IMAP Server database to Office 365 then enter login details of Office 365 account i.e. Email Address and Password.

Step 6: Next choose the appropriate advance filter according to your requirement.
- Date Filter: Apply date filter to transfer email of certain date range to Office 365 Account.
- To & From Filter: Apply To and From filter to transfer IMAP server emails of specific addresses.
- Subject Filters: You can apply this filter to transfer emails of specific words and phrases to Office 365.

Step 7: Further tick the folders as per your requirement which you want to export in Office 365 account and then click on Backup Button to start the conversion process.

Step 8: Just after clicking on Backup button the software start transferring all the mailbox you have ticked earlier and shows live conversion status.
 `
`
Step 9: Once the conversion is completed, a notepad Windows opens with complete detail of transfer summary i.e. Saving Option, Selected Source, Status, Start time/date etc. For saving the backup summary in TXT format go to File>> Save as option.

Key Attributes of IMAP to Office 365 Tool
- Supports migration in all Windows machine of 32 bit and 64 bit.
- Facility of saving Backup summary in TXT Format.
- Maintains all the email attributes such as Header, font size, email formatting etc.
- Transfer IMAP Server emails in original folder structure and layout.
- Compatible to almost all IMAP supported Servers.
- Support transfer of emails with respective attachments in accurate properties.
- Provide facility of Selective migration and saves lots of time.
- User friendly GUI and non-complex working steps.
IMAP to Office 365 Free Download
IMAP to Office 365 Tool demo version is available for user convenience. The demo version provide transfer of up to 20 emails to Office 365 for free of cost. you can download the trial edition by clicking on below given download button. To get access to advance filters and unlimited conversion of emails, purchase IMAP Backup Tool licensed edition.
Conclusion
In this blog we provide you detail information of both manual method and professional solution i.e. IMAP to Office 365 Tool. Both the solution can be used to know exactly how to transfer IMAP account data to Office 365. If you want a trustworthy solution which gives you efficient result without any risk of data loss then go for the professional solution otherwise manual method is also good. Choose the method which best suits your need.
